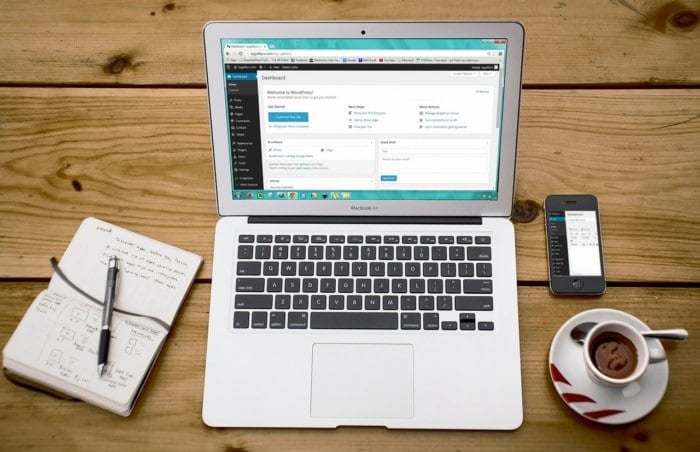「経営者仲間が導入し始めているZoomについて詳しく知りたい!」
「Zoomの録画機能は業務効率化に役立つと聞くけど、具体的な理由はなんだろう?」
このようにZoomの録画機能について、使ってみたいけれど、機能や使い方がわからないと困っていませんか。
実は、Zoomの録画機能は、操作も簡単、業務効率化に役立つ機能が満載なんです!
そこでこの記事ではZoomとは何か、そしてZoomの録音、録画機能を利用するメリットをそれぞれご紹介。
さらにZoom録画した動画の共有方法など、ビジネスに役立つ情報もお伝えします。
この記事を読んでZoomの機能について理解し、自社に取り入れることで、業務の効率化や収益アップにつなげてくださいね!
Google広告で月100件の新規客を集める方法を配信中
Google広告で月に100件のリードやリスト、見込み客がどんどん申し込む方法を配信中。まずは下記フォームより登録してください。
1. Zoomとは

Zoomは、クラウドコンピューティングを使用したWeb会議サービスです。
Skypeなどの従来のWeb会議ツールとは違い、会議を始めるホスト以外はアカウントの作成が不要、また、無料版でも最大100人が同時に参加できるといったビジネスに役立つ機能を備えています。
アメリカ合衆国カリフォルニア州サンノゼに本社をおくZoomビデオコミュニケーションズが提供しているサービスで、2015年2月の時点で、Zoom Meetingsを利用している参加者の数は4,000万人に達し、65,000の組織が加入しています。
ここからは、Zoomの録画機能が業務効率化に役立つ具体的な理由を解説します。
(1)Zoomで実現する働き方改革

Zoomはパソコンやタブレット、スマートフォンがあれば、社内ミーティングはもちろん、社外のクライアントとも簡単に接続ができるシステムです。
近年政府による働き方改革の推進もあり、日本でもZoomを導入する企業が急速に増加中。
日本法人のZVC JAPAN(Zoomジャパン)によると、2019年時点で国内の2000社以上が有料プランを導入しており、毎月100社が新たに購入しているそう。
Zoomはビデオ会議以外にも、営業における商品デモ、Webiner(ウェビナー)機能を用いたイベントの開催、従業員向けの遠隔サポート、学習動画の制作といったビジネスの幅広い用途に活用できます。
Zoomには無料プランと有料プランがありますが、無料プランでも多くの機能を備えているため、初期コストが低くおさえられる点もZoomの魅力です。
Zoomについて詳しく知りたい方はこちらの記事をご覧ください。
(2)Zoom有料プランではクラウド録画が可能

Zoomでは有料プランの拡張機能として、クラウド録画があります。
クラウドレコーディングのメリットには、以下の5つがあります。
- データを圧迫しない
- クラウドに保存できる
- 別の端末からも視聴できる
- 同じアカウントでサインインすれば、違う端末でもクラウド上にある動画が視聴可能
- 共有が容易
クラウドレコーディングで保存できるデータ量は1GBですが、データ量が不足しても、クラウドストレージは有料で追加することが可能。
クラウドレコーディングのデータは、リンクを共有することで他のユーザーもレコーディングを視聴できます。
また、パスワードを設定しておくと、パスワードを共有していないユーザーによる視聴を制限できる機能も備えています。
またZoomの価格別のプランについて詳しく知りたい方はこちらの記事をご覧ください。
2. Zoomで通話や会議を録画する方法

Web会議サービスのZoomでは、通話の録音、会議の録画をすることができます。
ここからは、Zoomで通話や会議を録画する方法を解説します。
(1)クラウド録画かローカルレコーディングかを選択

無料版でも有料版でも録音、録画機能を利用することができますが、データの保存先が異なります。
簡単にいうと以下の通り区別ができます。
- 無料版・・・ローカルレコーディング
- 有料版・・・クラウド録画
無料版のローカルレコーディングの場合、データはパソコン内にのみ保存ができます。
ローカルレコーディングのデメリットとしては、録画ができていなかった、意図せずデータが飛んでしまうという可能性や、また、ファイルの圧縮に時間がかかるということが挙げられます。
有料版のクラウド録画の場合には、クラウド録画ができるためオンライン上に保存が可能。
クラウド録画をしておけば、そのファイルのダウンロードやストリーミング配信をブラウザから実行できます。
ミーティング内容を記録するだけでなく、自分のアカウントでレコーディングを行い、YouTubeに限定公開でアップロードするといった便利な使い方もできます。
(2)パソコンでZoomを録画する場合の使用方法

パソコンでZoomを録画する場合の使用方法について説明します。
ます、Zoomを録画することをレコーディングといいます。
レコーディングのボタンをクリックすると「このコンピューターにレコーディング」と「クラウドにレコーディング」の選択肢が表示されます。
先述したように、クラウドに録画ができるのは有料アカウントを持つ人だけです。
またクラウドレコーディングは、パソコンだけでなくモバイル端末のレコーディングにも対応しています。
#1:ローカルレコーディングの手順
ローカルレコーディング機能では、ユーザーがミーティングの動画と音声をローカルでコンピュータに記録することができます。
ホスト側は自身でミーティングを記録するほか、参加者に録画を許可するかどうかの権限を持っています。
ローカルレコーディングの手順は以下の通りです。
- ミーティングを始める
- Recording【記録】のボタンをクリック
![]()
3. メニューが表示される
4. Record on this Computer【このコンピューターにレコーディング】を選択
 記録が開始されたとき、ホスト側には記録インジケータが左上に表示されます。
記録が開始されたとき、ホスト側には記録インジケータが左上に表示されます。
もし記録アイコンが表示されない場合、会議は記録されていませんので手順を再確認してください。
保存先の決定は、Zoomの起動画面の右上の歯車マークをクリックして表示された【設定/レコーディング】で行うことができます。
#2:クラウド録画の手順と保存
オンライン上に保存できるクラウド録画の手順を説明します。
- ミーティングを始める
- Recording【記録】のボタンをクリック
- 【クラウド記録を開始】を選択

記録を停止するには、停止ボタンをクリックするか、ミーティングを終了します。
ミーティングが終了すると、記録されたデータがパソコンで再生できる動画データに変換されます。
変換が終了すると、動画データが作成されたフォルダが開きます。

動画データを保存をするかの確認メッセージが表示されるので、保存をする場合は【SAVE】をクリックしてください。
3. Zoomクラウド録画の共有方法

Zoomでクラウドに保存した録画ファイルは、サーバーから手元の端末にダウンロードすることができます。
録画した動画他の人と共有したい場合は、リンクを共有するだけで他の人も視聴可能。
では、クラウド録画の共有方法について手順を追ってみていきましょう。
Zoomクライアントを開いて【Meetings】を選択し、記録済みのミーティングにアクセスします。
ミーティングのトピックタイトルをクリックすると、記録されたデータのファイルが表示され、記録を再生したり、チャットのテキストを見ることができます。
記録したビデオを再生する場合は【Play】を選択。
オーディオを再生する場合は【Play Audio】を選択すると再生されます。
録画した会議を管理したり、他のメンバーと録画を共有するには、アカウントにログインして【My Recordings】のページにアクセスします。
4. Zoom録画機能の有効的な活用事例

Zoomはビデオ会議ツールとして、いまもっとも注目されているツールです。
ビジネスに役立つ多く機能を擁するZoomですが、通話やセミナーを録画するメリットはどのようなものがあるのでしょうか。
有効的な活用事例を参考に、Zoomで広がるさまざまな可能性について紹介します。
- Web会議
- Webiner(ウェビナー)
- プレゼン動画やスライド動画制作
- セミナーの復習ツール
現在、ビジネスの現場では働き方改革や生産性の向上が強く求められる中、限られた人員、限られた時間の中でこれまで以上の成果を出すためには「コスト削減」「営業活動の効率向上」が必須です。
個別セッションやミーティングでZoomを活用すれば、業務の効率化や収益アップを実現することができるでしょう。
では、有効的な活用事例をみていきましょう
(1)Web会議

Zoomは、顧客との商談、打合せ、コンサルティングなどに有効に活用することができます。
いつもの定例会議をZoomを活用してWeb会議にすることで、時間や場所にとらわれず、また移動時間を削減することができます。
さらに、録画機能を使えば、通常の会議を行うよりも、仕事の効果・効率(生産性)を向上することができるでしょう。
ZoomでのWeb会議を効果的に使って、時間と距離の制約にとらわれない営業活動を実践しましょう。
ただしWeb会議は、対面でのコミュニケーションを完全に置き換えるものではありません。
対面、Web会議ならではのメリットをそれぞれ理解した上で、場合によって使い分けるのがよいでしょう。
ZoomのWeb会議について詳しく知りたい方はこちらの記事をご覧ください。
(2)Webiner(ウェビナー)

Zoomにはミーティングとは別に、オンラインのWebセミナーを開催できるWebiner(ウェビナー)という機能があります。
セミナー開催や運営の手間やコスト、時間を大幅に削減できるとして、注目を集めています。
ZoomのWebiner(ウェビナー)では、視聴者はチャットやQ&A、またアンケートへの回答によってパネリストとやりとりすることができます。
また画面共有機能を使って、スライド、動画、画像、ホワイトボードなどを共有しながら、効果的なプレゼンテーションを行うことも可能。
さらに、Zoomの録画機能を使ってWebセミナーを動画にすれば、会議参加者に後から復習できるようになったり、会議に参加できなかった人に動画を共有して後から視聴してもらうこともできます。
Zoomは通信品質と安全性の高いツールであるため、無料でも100名まで、有料オプションで10,000名まで同時参加できるWeb会議やセミナーをスムーズに行うことができます。
Webiner(ウェビナー)は主催者にとっては広い会場を用意する必要がなく、参加者にとっては遠方からでもセミナーに参加できること、PCだけではなくスマホやタブレットなどそれぞれのデバイスから主催や参加できるといったメリットもあり、ビジネスの可能性を大きく広げることできるでしょう。
(3)プレゼン動画やスライド動画制作

Zoomの録画機能を利用することで、カメラの前で話すプレゼン動画や、スライドを解説するスライド動画、画面操作を解説するデモンストレーション動画などの動画制作をすることにも利用できます。
画面をキャプチャーした動画を制作するには、従来であれば画面キャプチャーソフトを購入して制作する必要がありましたが、Zoomを利用すればスライド動画やデモンストレーション動画なども容易に制作することができます。
プレゼン動画やスライド動画、デモンストレーション動画は実際にやってみれば対面と遜色なく、表情や仕草も含めたコミュニケーションが可能です。
身振りや手振りも使えるので、テキストだけの情報に比べて、ニュアンスまで相手に細かく伝えることができますよ!
(4)セミナーの復習ツール
Zoomの録画機能を利用することで、レコーディングしたセミナーや学習動画を復習教材として活用することができます。
セミナーやレッスンの内容を復習できると、効率的なレベルアップにつなげることができますね!
さらに、セミナーやスクールの欠席者への振替受講のツールとしても有効活用できます。
このように、Zoomはビジネスツールとして多機能を備えていることから、ビジネスの可能性が無限に広がりますね!
まとめ
この記事では、Zoomの概要と録画システム、保存、共有方法を紹介しました。
Zoomの録画システムにはさまざまなメリットがあり、自社に適するZoomのシステムを活用することで手間やコストを大幅にカットできます。
ぜひこの記事を読んでZoomの機能を理解して取り入れることで、業務の効率化や収益アップにつなげてください!
Google広告で月100件の新規客を集める方法を配信中
Google広告で月に100件のリードやリスト、見込み客がどんどん申し込む方法を配信中。まずは下記フォームより登録してください。