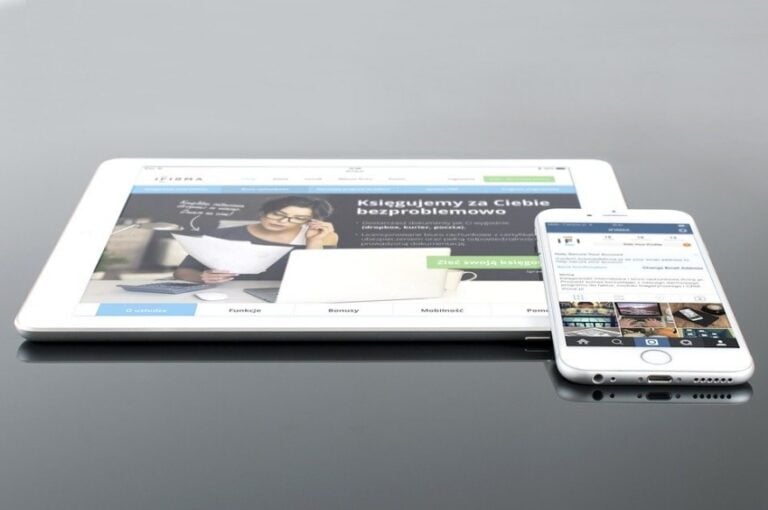「Slackを導入したものの使い方がいまいちわからない!」
「知っておくと便利な機能などをまとめて教えて欲しい」
チャットツールSlackは比較的直感的に操作できるツールですが、機能が多い故に使いこなそうと思うと大変ですよね。
Slackは活用次第では業務をツール上で完結させたりもできる非常に便利なツール、機能を把握しないともったいないんです。
そこで今回はSlackの基本的な使い方、そして知っておくとより便利な機能を紹介します。
この記事を参考にすればSlackを今以上に使いこなし、業務の効率化を図ることができるでしょう!
Google広告で月100件の新規客を集める方法を配信中
Google広告で月に100件のリードやリスト、見込み客がどんどん申し込む方法を配信中。まずは下記フォームより登録してください。
1.Slackの使い方

Slackの使い方を紹介します。
- Slackの登録・入手方法
- チャットの始め方
- チャネルの作り方
- 個人宛のメンションの送り方
- データの共有方法
- チャネルのミュート方法
- 未読の確認方法
基本的な使い方をまず把握しておきましょう。
(1)Slackの登録・入手方法

Slackの登録・入手方法を紹介します。
まずはメールアドレスを入力してワークスペースを作ることから始めましょう。

右上のSLACKを起動するをクリックし、新しいワークスペースを作成するを選択します。
ワークスペースは何個でも作ることができますので、まずはテストで1つ作ってみましょう。

まずは社用のメールアドレスを入力し、確認するボタンをクリックします。

メールアドレスに送られてくる認証コードを入力しましょう。

ワークスペースの社名を入力します。

プロジェクト名をつける場合は入力しましょう。

次にプロジェクトに招待したい相手のメールアドレスを入力して追加します。
共有リンクを取得して後から追加することも可能です。

招待が完了したらチャンネル作成が完了しました。
以上で基本的な登録ができます。
容量がより多くの機能を利用したい場合は有料プランに申し込みしましょう。
Slackの有料プランと無料プランの比較を行っていますので、併せて参考にしてみてくださいね。
#1:有料プランの申し込み方

有料プランを申し込む場合は、HPのトップメニューの料金プランをクリックします。

上記の料金表が表示されるので、希望の機能や容量に応じてプランを選びましょう。
スタンダードプラン、プラスプランは定額、さらに上位のプランは問い合わせが必要です。
今回はスタンダードプランを例として解説していきます。
今すぐアップグレードのボタンをクリックしましょう。

会社情報の入力をし、右側に表示されている支払いプランを確認します。
月額払いよりも年間払いの方が割安なので、必要に応じて変更してください。

下部にあるお支払い方法を選びます。
- カード払い
- 請求書払い
以上の2つから選択が可能です。
アップグレードは以上の手順で完了します。
(2)チャットの始め方

チャットの始め方を説明します。

作成したワークスペースを立ち上げましょう。

チャンネルのタブの中に先ほど入力したプロジェクト名が表示されているはずです。
チャンネル名をクリックすると、チームメンバーにチャットを送ることができます。

チャンネルを開くと上図のような画面が表示され、下部のウィンドウに文字入力をすることでチャットを送信可能。
チーム全体に情報を共有したり、確認する資料の送信ができます。
(3)チャンネルの作り方

チャンネルの作り方も覚えておきましょう。
ワークスペースにはデフォルトでgernera、randomというワークスペースが作成されますが、あまり使用しません。
別でチーム毎にチャンネルを作ることでコミュニケーションが取りやすくなります。
部署やプロジェクト毎にチャンネルを分けることで、チーム内の連携もうまく取ることができるでしょう。

左側のメニューバーのチャンネルの横のプラスマークをクリックします。

チャンネルを作成するを選びましょう。

チャンネルの名前を入力し、作成をクリックします。

メニューバーのチャンネルの部分にチャンネルが追加されているか確認しましょう。
(4)個人宛のメンションの送り方

個人宛のメンションの送り方を紹介します。
チャンネル内の全員にではなく、特定の誰かに向けてのメッセージを送ることが可能です。
メールに例えるとメンションする相手がTo、その他のメンバーがCCと考えると分かりやすいでしょう。
万が一メンションを見逃していても、他のメンバーの誰かがアクションがないことに気づくことができます。
メンションの送り方はとても簡単。

右下の@マークボタンをクリックしてメッセージを送信したい人を選びます。
または直接@とウィンドウに入力することでもメンションを送ることができますよ。
チーム全体ではなく個人宛に連絡をしたいときに便利です。
(5)データの共有方法

データの共有方法を説明します。
エクセルやオンライン上のドキュメント、動画など幅広いファイルの共有が可能です。

チャットのウィンドウの右下にあるファイルのマークをクリックしましょう。

ファイルのアップロード元を選択します。

ファイルに説明やメッセージをつけたり、共有相手を限定することも可能です。
選択が終わったらアップロードを押しましょう。
以上で簡単にファイルの共有が可能です。
(6)チャネルのミュート方法

チャンネルのミュート方法を説明します。
通知が多すぎて業務に支障が出るのを防ぎ、自分に関連するメッセージのみの通知を出すように調整しましょう。

ミュートにしたいチャンネルの上にマウスを合わせて右クリックします。

チャンネルをミュートするというメニューが表示されます。
ミュートを選択すると通知が来ない状態に切り替えが完了したということです。

チャンネルの横には通知オフのマークが表示されます。
ミュートを解除したい場合は、再度ミュートしているチャンネルの上で右クリック。

チャンネルのミュートを解除するというメニューを選択しましょう。
ミュートが解除され、また通知が来るようになります。
チャンネルが多い場合は通知がかなり多くなり、ストレスを感じることも。
そういう場合は不要なチャンネルをミュートにして、通知が多すぎないように調整してみてください。
(7)未読の確認方法

未読の確認方法を説明します。
チャンネルやチャットの数がかなり増えてくると、メッセージや情報の見落としも起こるので定期的にチェックを行いましょう。

まずはスペース名をクリックしてメニューを表示させます。

メニューの中にある環境設定をクリックしましょう。

環境設定の中のサイドバーを開いてください。

サイドバーの環境設定の中から、全未読を表示するという項目にチェックを入れます。

メニューの中に全未読というメニューが追加されました。
次回から未読の項目は全てここに表示されるようになりますので、1日に1回はチェックするようにしておいてください。
2.知っておくとより便利な3つの機能

知っておくとより便利な3つの機能を紹介します。
- アプリの連携
- ワークフローの作成
- スラッシュコマンド
業務効率化に役立つ機能で、Slackだけで仕事をしている企業はアプリやワークフロー機能を使いこなしています。
Slackを使いこなすために是非覚えておきましょう。
(1)アプリの連携

知っておくとより便利な1つ目の機能はアプリの連携です。
Slackは様々な外部アプリとの連携ができます。
- Googleドライブ
- Zoom
- Google カレンダー
- Gmail
- DropBox
- Skype
これらはほんの一部で、健康管理や開発者用のツール、チャットボットなど様々な種類のアプリとの連携ができるので、一度どんなものがあるか目を通してみてください。

右のメニューバーの中のAppをクリックしましょう。

アプリの検索画面が表示されます。
検索ウィンドウにアプリのカテゴリーや入れたいアプリの名前を入力して探すことが可能です。
全てのアプリを見たい場合は、その下にあるApp ディレクトリを参照するをクリックして一覧を閲覧しましょう。

下にスクロールをするとおすすめのアプリの一覧も閲覧できます。
スタッフおすすめのものが表示されているので、まずはこのアプリを参考にしてみると良いでしょう。
アプリを追加する場合は、それぞれのアプリの下に表示されている追加ボタンをクリックします。

追加ボタンをクリックすると詳細説明画面が表示されるので、問題なければSlackに追加というボタンを押しましょう。

再度機能の説明が出てきますので、Googleドライブアプリを追加するボタンをクリックします。

Googleドライブのアプリを追加する際のアクセス権限の許可を確認する画面が表示されるので、問題ないか確認しましょう。
問題がなければ許可するボタンをクリック。
権限の許可をするとアプリが自動で追加され、Slackのワークスペース上で機能が利用可能な状態になります。
(2)ワークフローの作成

知っておくとより便利な2つ目の機能はワークフローの作成です。
有料版Slackではワークフロービルダーという機能があり、決まったプロセスを自動化することができます。
- チームメンバーにアンケートを取る
- 出欠確認をする
- プロジェクトの定期更新
- チャンネルに参加した新規メンバーに歓迎のメッセージを送る
- 自動で休憩のお知らせを送る
一定の条件下で発生するイベントであれば、ワークフロー化して業務効率化を図りましょう。

まずはワークスペース名をクリックします。

メニューからツールを選択し、その中の「ワークフロービルダー」をクリック。
右上に表示される作成をクリックし、新しいワークフローの作成を始めましょう。
既存のワークフローのテンプレートを使うこともできます。
今回は例として休憩時間をお知らせするワークフローを作ってみました。

まずは休憩を知らせる日時や頻度を入力しましょう。
繰り返し設定なども選択し、最後に保存を押します。

このように時間になると自動で休憩のお知らせを送り、それに対してアクションをすることで適切な休憩を促すことが可能です。
その他にも既存のワークフローをダウンロードし、そのまま利用できる便利な機能もあります。
社員からのフィードバックを受け取ったり、会議の参加可否のアンケートを取るなど様々な使い方ができ、効率化を促進できるでしょう。
Slackの使い方に慣れたら是非ワークフロー機能も利用してみてくださいね。
(3)スラッシュコマンド

知っておくとより便利な3つ目の機能はスラッシュコマンドです。
スラッシュコマンドとはキーボードの”/”と他のキーを組み合わせるだけで、ショートカットを作ることができる機能。
- ダイレクトメッセージの送信
- 検索の実施
- チャネルのメンバーの一覧の表示
- 通話
- ToDo管理
- フィードバックの送信
簡単使えるので便利ですし、覚えておいて損はありません。

チャットのウインドウに直接スラッシュを入力します。

このようにコマンドの一覧が表示されるので、確認して必要なものを選んで入力してみましょう。
例としてここではログイン状態の切り替え(/away)のコマンドを使用しました。

コマンドを入力し、送信ボタンを押します。

自動的にログイン状態がオンラインから離席中に切り替わりました。
このようにスラッシュコマンドを覚えると様々な機能を一瞬で起動することができます。
代表的なコマンドをまとめましたので活用してみてください。
| コマンド | 内容 |
|---|---|
| /away | 離席中とオンライン を切り替える |
| /rename | チャンネル名の変更 |
| /invite@ | @以降のメンバーを チャンネルに招待する |
| /search | 検索を実施 |
| /who | チャンネル参加メンバー の一覧を表示する |
| /feedback | 運営にフィードバック を送信 |
| /remind | リマインドの作成 |
特に離席中の切り替えや検索機能はよく使うものなので覚えておくと便利です。
まとめ
今回はSlackの基本的な使い方と覚えておくと便利な機能を紹介しました。
Slackは機能が多いだけに使いこなすのがやや大変という印象かもしれませんが、慣れればかなり便利です。
仕事の効率化も図れますし、コミュニケーションを気軽に取れるため連携が簡単になります。
通常業務にも活かせますし、在宅勤務を導入する際の懸念点である報告や連絡がスムーズになるメリットも。
せっかくツールを導入したのですから機能を覚えて使いこなし、今までの業務を効率化しましょう。
そのためにこの記事に書いてある内容を試してみて、自社にあう使い方を見つけてみてください!
使いこなせばSlack上で業務を完結させたり、今までにない働き方を見つけられるでしょう!
Google広告で月100件の新規客を集める方法を配信中
Google広告で月に100件のリードやリスト、見込み客がどんどん申し込む方法を配信中。まずは下記フォームより登録してください。